Blame
| 3b81fc | Mayekkuzu | 2024-11-12 19:33:56 | 1 | ## WSL |
| 2 | ||||
| 3 | 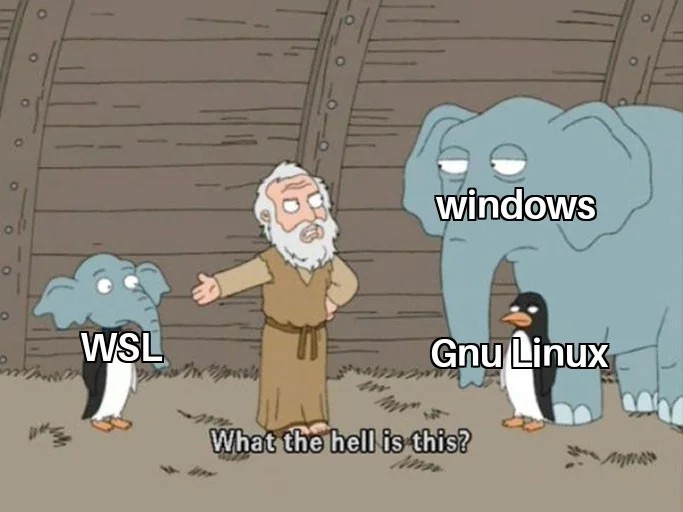 | |||
| 4 | ||||
| 31dc21 | Mayekkuzu | 2024-11-12 19:34:58 | 5 | **WSL** (**W**indows **S**ubsystem for **L**inux) - виртуальная машина, которая позволит тебе пользоваться практически всеми благами [Linux](/Linux), но только из под Винды не устанавливая Linux в дуалбут и из консоли. К установке доступны достаточно популярные дистрибутивы. Устанавливается на любую винду, начиная от 10, но с определенной версии. Версий WSL две, само собой вторая самая продвинутая. Можно крутить [Docker](/Containerization/Docker). Работает не совсем стабильно, но у тебя, конечно же все работает прекрасно, да? |
| 3b81fc | Mayekkuzu | 2024-11-12 19:33:56 | 6 | ## Установка Ubuntu на Windows 10 версии 2004 и выше или Windows 11 |
| 7 | Самая простая установка буквально в несколько кликов. По умолчанию в качестве дистрибутива Linux устанавливается [Ubuntu](/Linux/Distrib/Ubuntu). Открываем командную строку с правами администратора: | |||
| 8 | ``` | |||
| 9 | wsl --install | |||
| 10 | ``` | |||
| 11 | Далее перезагружаем компьютер | |||
| 12 | После перезапуска в меню пуск появится ярлык Ubuntu | |||
| 13 | Вводим логин который будем использовать и пароль | |||
| 14 | ||||
| 15 | ## Установка отличного от Ubuntu дистрибутива | |||
| 16 | Определяем доступные к установке версии дистрибутивы командой `wsl --list --online`: | |||
| 17 | ``` | |||
| 18 | C:\Users\mayekuzu>wsl --list --online | |||
| 19 | Ниже приведен список допустимых дистрибутивов, которые можно установить. | |||
| 20 | Для установки воспользуйтесь командой "wsl.exe --install <Distro>". | |||
| 21 | ||||
| 22 | NAME FRIENDLY NAME | |||
| 23 | Ubuntu Ubuntu | |||
| 24 | Debian Debian GNU/Linux | |||
| 25 | kali-linux Kali Linux Rolling | |||
| 26 | Ubuntu-18.04 Ubuntu 18.04 LTS | |||
| 27 | Ubuntu-20.04 Ubuntu 20.04 LTS | |||
| 28 | Ubuntu-22.04 Ubuntu 22.04 LTS | |||
| 29 | OracleLinux_7_9 Oracle Linux 7.9 | |||
| 30 | OracleLinux_8_7 Oracle Linux 8.7 | |||
| 31 | OracleLinux_9_1 Oracle Linux 9.1 | |||
| 32 | openSUSE-Leap-15.5 openSUSE Leap 15.5 | |||
| 33 | SUSE-Linux-Enterprise-Server-15-SP4 SUSE Linux Enterprise Server 15 SP4 | |||
| 34 | SUSE-Linux-Enterprise-15-SP5 SUSE Linux Enterprise 15 SP5 | |||
| 35 | openSUSE-Tumbleweed openSUSE Tumbleweed | |||
| 36 | ``` | |||
| 37 | Определяемся с выбором и устанавливаем в соответствии с инструкцией выше. После установки появится ярлык с вашим дистрибутивом Linux | |||
| 38 | ## Рабочая папка в Windows на примере Ubuntu | |||
| 39 | Возможно вам потребуется открыть папку в проводнике Windows. Как это сделать? | |||
| 40 | К примеру есть zip архив с проектом который нужно запустить в Linux. В консоли wsl пишем | |||
| 41 | ``` | |||
| 42 | explorer.exe . | |||
| 43 | ``` | |||
| 44 | Появится окно проводника с файлами, в который ты находишься на данный момент. А в пути проводника мы увидим примерно следующее: | |||
| 45 | `\\wsl.localhost\Ubuntu\home\mayekkuzu` | |||
| 46 | Microsoft реализовала возможность работать с файлами и папками в виртуальной машине, используя стандартные средства Windows, подключаясь будто к SAMBA-шаре. | |||
| 47 | ||||
| 48 | 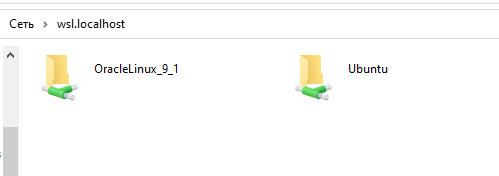 | |||
| 49 | ||||
| 50 | Внутри каждой из папок увидите [структуру каталогов Linux](/Linux/Linux Directory Structure) | |||
| 51 | ## Решение проблем с WSL | |||
| 52 | - Возможен такой вариант, что после перезагрузки компьютера и перезапуска может появиться ошибка: | |||
| 53 | ``` | |||
| 54 | Запуск Ubuntu... | |||
| 55 | Installing, this may take a few minutes... | |||
| 56 | WslRegisterDistribution failed with error: 0x80370102 | |||
| 57 | Please enable the Virtual Machine Platform Windows feature and ensure virtualization is enabled in the BIOS. | |||
| 58 | For information please visit https://aka.ms/enablevirtualization | |||
| 59 | Press any key to continue... | |||
| 60 | ``` | |||
| 61 | Это означает, что отключена поддержка виртуализации. Это включается в BIOS материнской платы. В зависимости от платформы, называться это может по разному. На пример в материнской плате ASU B350-PLUS это пункт меню **Advanced -> SVM Mode -> Enabled**. |
